Looking for a good screen reader? Then you might have probably heard about NVDA. NVDA, which stands for “non-visual desktop access”, is a free screen reader for Windows.
The nice thing about this tool is that it’s free and open source project. They get their money through donations so if you have the means to, and you like NVDA, you can consider donating before you download it from their website: www.nvaccess.org.
As you go through the download form, there’s an option there to do a donation if you would like and then you can just click the download button to get the application.
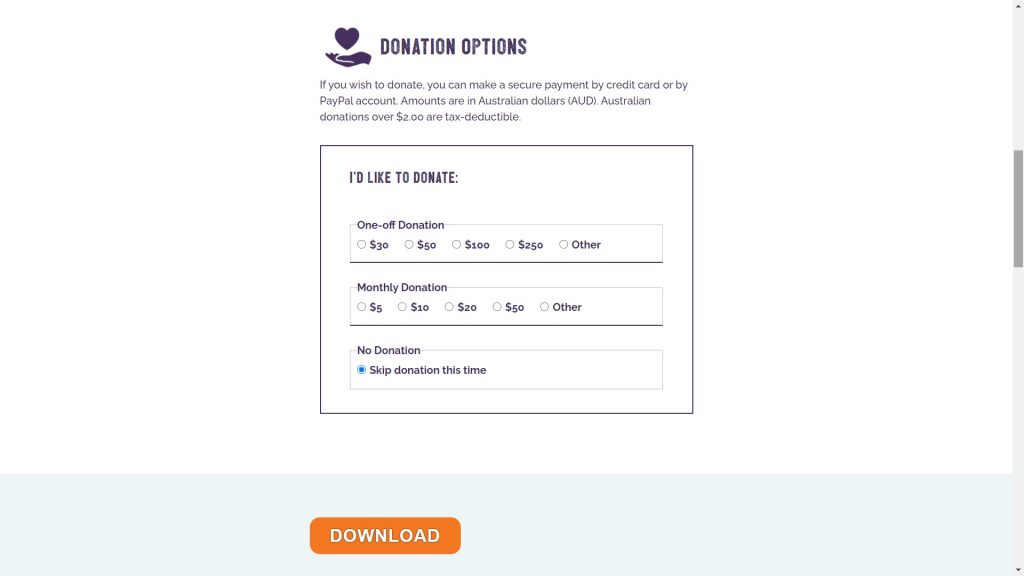
Basic of Using NVDA
In order to fire it up, you just need to press CTRL + ALT + N so remember these basic key combinations whenever you want to launch this application on your computer.
Similar to a VoiceOver on the Mac, NVDA has kind of like a special NVDA modifier key, which normally is mapped to the Insert key. But this dialog also lets you map it to the Caps Lock key, which is quite helpful if you’re on a laptop. There’s a few other options in this dialog such as always show the dialog when it starts, or start NVDA when you open up Windows.
This video from Rob Dodson will give you a brief tour of how to navigate the page using NVDA:
When most screen reader users land on an unfamiliar document, they are going to navigate it by heading and in order to do that in NVDA, you need to press the H key. Pressing the H key will move you forward through the headings while SHIFT + H will do the opposite and move you backwards.
You can also move by line by pressing the Up and Down arrow keys. If you hit the Down arrow key, you’ll simply move down in the next paragraph of text. You can also move by individual character too and this is useful for screen reader users when they land on a word that the text-to-speech software may pronounce poorly.
For example:
The word “Udacity” will probably be pronounce it in a weird way and so they might navigate through the individual characters to see how it is actually spelled. In order to this, you just need hit the Left and Right arrow keys.
The Difference of NVDA
What separates NVDA from a screen reader like VoiceOver is that NVDA is a modal screen reader which means that when you’re in VoiceOver, you’re kind of always in the same mode. You’re sort of always browsing around and you can just interact with things whenever you want and that’s because VoiceOver uses an elaborate set of keyboard shortcuts to move around the screen.
With NVDA however, because the shortcuts are sort of more abbreviated, they’re just single characters and things like that. It means that when we land on something like a form control, we need to tell the screen reader to switch into a special mode so we can interact with that specific form.
If you want to jump to the next available form element on the page, you just hit the F key.
For instance, if you’re were to hit the H key to start typing in a field, what it’s actually going to do is just move you to the next heading because you haven’t told the screen reader to enter forms or focus mode yet.
In order to do that, you need to use the NVDA key, which is Caps Lock and the spacebar, then you will hear a little tone, which is like a typewriter sound that will signal to the screen reader user that they are now in forms mode and that they can start typing text in free form.
So how do you exit forms mode when you’re done?
You basically do the same thing with the NVDA key and spacebar, or Caps Lock and spacebar to get out and again, it will play a little tone to signal that you’re exiting forms mode.
Another thing that want to show you is application mode. Sometimes when you’re interacting with a more complex controls like a tree or a tab panel, the ARIA roles that you have on that element instruct the screen reader to enter application mode. And in this mode, it is just going to pass through all the key presses that you hit right to the control and in that way, the control can handle all those keyboard events and implement its own handling.
Elements Mode
The last thing that we want to mention is a really cool and useful mode, which is called elements mode which can be accessed by pressing Caps Lock and F7.
What this is going to do is basically jump to headings, landmarks and links using the rotor so you don’t have to navigate through every single thing on the page manually.
You just need to hit TAB and get down to a filter field so you can filter down to one particular link that you’re looking for or click on SHIFT + TAB to go back to the top.
Similar to VoiceOver, sometimes you might not see the page scroll as you’re navigating using NVDA and that’s totally fine. These are just kind of a quirk of the screen reader but it’s not something to be alarmed or freaked out about.
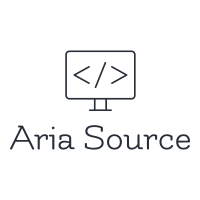


Add Comment